Transfer Your Wunderlist Data To Microsoft’s To-Do Application
Microsoft recently closed all new sign-ups for its top-rated Wunderlist app, that manages tasks for innumerable users with the ease of their smartphones. The sudden discontinuation on the Wednesday of May 6th was a shocking piece of news for many who loved using the task manager application. Another announcement that brought chaos was that all the tasks would stop syncing with the devices.
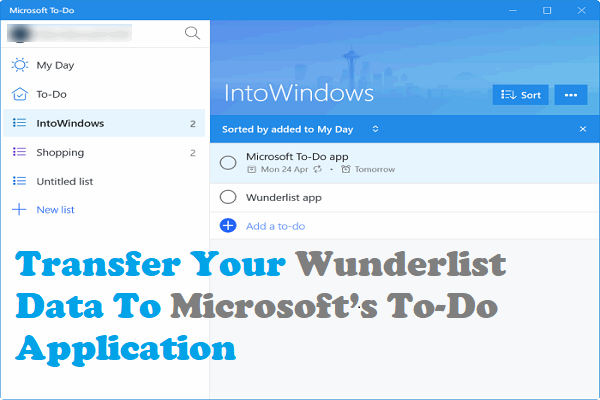
In this case, Microsoft advises you to switch from Wunderlist to the To-Do application, which would offer the same ease and management. Are you worried about your Wunderlist data? Well, thankfully, you can easily transfer all your Wunderlist data to Microsoft’s To-Do. Here is how you can go about it.
Migrating To To-Do
- Launch the To-Do webpage. Sign in if you are new to Microsoft.
- Now, the smart webpage knows its audience, and thus, it will ask you whether you have come here from Wunderlist. You will obviously click in affirmation once you read the blue box at the bottom.
- In case you don’t find any such message flashing on your screen, do not panic. Click on the Settings icon somewhere on the top right. Now, choose the “Import from Wunderlist” option.
- Next, the webpage will show all your data that has to be imported. Tap on “Import.”
- Once importing gets finished, the page will notify you.
Migrating To Todoist
The steps are simple, but there are a few conditions. The first condition is that you won’t be able to import any data with the Todoist Mobile Application. You can securely import it on the desktop application, though. Next, to import the data to Todoist, you would first need to export it from Wunderlist. Follow the steps below to import your Wunderlist data to Todoist.
- Launch Todoist and click on the Settings icon. You will find it somewhere on the right.
- Next, you need to tap on “Account”. Once you do that, you will have to tap on the “Import” option, somewhere in the bottom left. Now, click on “Start Import.”
- Now, simply upload whatever you had exported from Wunderlist. Once that’s finished, you will be surprised to see all your essential data back.
Migrating To TickTick
- Unlike Todoist, TickTick is generous enough to import data through the mobile application, directly and easily.
- Launch your web application. Tap on your username, and in the options that come up, click on the “Settings.” Now, tap on “Backup.”
- TickTick allows you to import data from not one but many applications. After tapping on “Backup,” you will see multiple options of apps you can import data from. Select Wunderlist and import the data you have exported from Wunderlist.
- If you haven’t already exported the data from Wunderlist, no worries, tap on “Import” and it will navigate to your Wunderlist account automatically.
- No matter how complicated the steps may appear at first, no user can afford to lose the precious data stored in Wunderlist. Thus, the efforts for exporting and importing are worth it.
Smith is a trained Norton.com/setup expert who works with the development team with feedback from customers to make it to expectations. He lives in New York and In addition to his work, he also writes for his personal blog.
Source:- https://2020-norton.uk.com/transfer-your-wunderlist-data-to-microsofts-to-do-application/
Outstanding article! I want people to know just how good this information is in your article. Your views are much like my own concerning this subject. I will visit daily your blog because I know. It may be very beneficial for me.www.mcafee.com/activate
ReplyDelete