HOW TO FIX HARDWARE ISSUES BY DEVICE MANAGER ERROR MESSAGES
You might be aware that for Windows 10 computer, each of its devices attached to it leads in the making of status code in Device Manager. It shows if the hardware is working or else is facing any type of problem. If you wish to know the method of checking its status or facing the issues related to the hardware, then here you shall get a solution to that problem. Is your device facing issues? If yes, then this blog shall let you know the points for checking the hardware status as well as fixing the problems related to it.
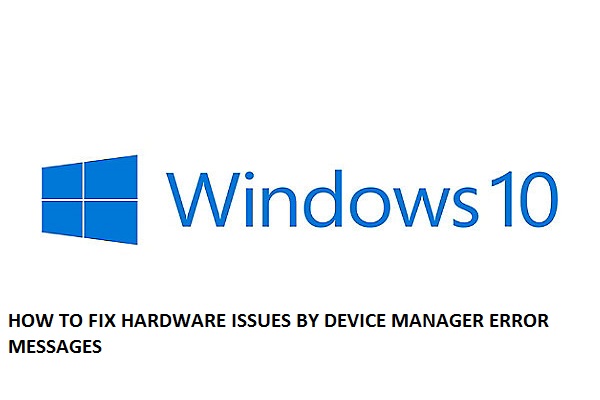
Note: This blog is applicable for Windows 10 users.
Looking at the hardware status with Device Manager
- Firstly, tap on Start.
- Then, look for the Device Manager option.
- Next, press on the result given at the top for launching the application.
- After that, you need to expand the branch of the device you would wish to look at.
- Then, do a right-click on the device.
- Next, choose the Properties tab.
- After that, press on the General option.
- Then, give confirmation for the status of the component. It will be located under the ‘Device status’ part.
Troubleshooting Device Manager error messages by reinstalling Driver
Solution
If you find error over there, then you need to install the driver one more time because this action can solve the problem of yours.
For installing the device driver, do according to the steps as follows:
- Firstly, tap on the Start option.
- Then, look for the Device Manager option.
- After that, press on the result given at the top for launching the application.
- Next, you need to expand the branch for the device you wish you to solve the hardware issues.
- Then, do a right-click on the device.
- After that, choose the Uninstall device tab.
- Next, tap on the Uninstall option.
- Lastly, you need to restart the device of yours.
Still, the issue is continuing, then you need to update the driver. The method od=f updating the driver is as follows:
- Firstly, tap on Start.
- Then, look for the Device Manager option.
- After that, press on the result given at the top for launching the application.
- Next, you need to expand the sub-part of the device, of which you are giving a try for fixing the issue.
- Then, do a right-click on the device.
- After that, choose the Update device tab.
- Lastly, press the Search automatically for updated driver software.
Troubleshooting Device Manager error codes by restarting PC
Solution
- Firstly, tap on the Start option.
- Then, press on the Power option.
- After that, choose the Restart tab.
Troubleshooting Device Manager error by BIOS/UEFI
Solution
- Firstly, tap on the Setting option.
- Then, press on the Update and Security option.
- Next, tap on Recovery.
- After that, tap on the Restart now option. It shall be located under the ‘Advanced startup’ part.
- Then, press on the Troubleshoot option.
- Next, tap on Advanced options.
- After that, tap on the UEFI Settings.
- Lastly, tap on the Restart option.
Hey I am Smith, a certified technical professional for bitdefender with over five years of experience. If you face any issue regarding your Central.bitdefender.com then can help in all sorts of problem and get instant solution from bitdefender Experts in a small time period.
Comments
Post a Comment