HOW TO FIX ‘IF IPHONE KEEPS ASKING YOU TO LOG IN INTO THE ICLOUD’?
This error often bothers the users who are using an older iPhone as it frequently asked users to input their iCloud password even if they have already logged in it several times. Here, we have prepared a proper workaround to tackle this issue. So, here are the steps to fix this issue given below.
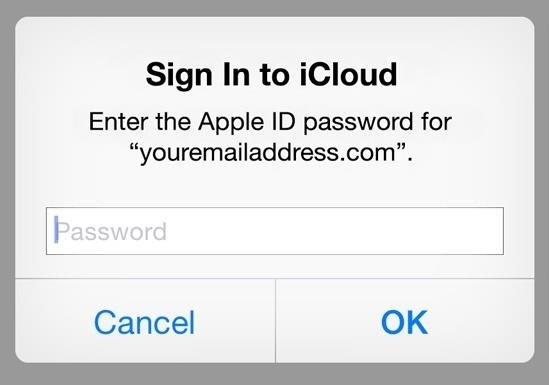
Reset Network Settings
If you would like to reset network settings, then abide by the given steps.
- Navigate to the Settings button and choose the General option on your device.
- Then you have to choose ‘Reset’ and select the ‘Reset Network Settings’ option.
- Then verify the action, and you have to wait for the mobile to restore the settings.
- Finally, log in to the Wi-Fi once again and check whether the issue has been fixed or not.
Check the Available Updates
If you wish to check the available updates, then pursue the given instructions.
- Go to the Settings button to launch it on your device.
- You have to move down and choose the ‘General’ button.
- Then select the ‘Software Update’ option and choose ‘Download and Install.’
- You should wait for the download and installed the updates.
- Now, once you reboot the device and check whether the issue has been fixed or not.
Logging-In to the iCloud Once Again
If you would like to log-in to the iCloud once again, then abide by the given steps.
- Navigate to the Settings button and choose the ‘Profile Name’ option.
- Then select the ‘Cloud’ button and choose the ‘Sign Out’ button.
- You should verify the actions and wait for log out.
- Finally, you have to wait for a minimum of five minutes and log-in once again through the log in detail.
Enable and Disable the FaceTime
If you wish to enable and disable the FaceTime, then pursue the given instructions.
- Go to the Settings button at the main display and choose the ‘FaceTime’ option.
- Then switch the toggle of FaceTime to disable it.
- Now, you have to wait a minimum of five minutes and select the switch toggle again to enable it.
- Finally, check whether the issue has been fixed or not.
Enable and Disable the iMessage
If you would like to enable and disable iMessage, then abide by the given steps.
- Go to the Settings button at the main display and choose the ‘iMessage’ option.
- Then you should switch the toggle of ‘iMessage’ to disable it.
- You have to wait for a minimum of five minutes and again switch the toggle to enable it.
- Now, check whether the issue has been fixed or not.
Hey I am Smith, a certified technical professional for ESET with over five years of experience. If you face any issue regarding your eset.com/activate then can help in all sorts of problem and get instant solution from ESET Experts in a small time period.
Comments
Post a Comment